Each wing of your gallery can be unique with a style that complements the artwork exhibited in it.
- Sign in to Galleryst with your Adobe ID if you are not already signed in.
- In Galeryst, select My Galleries from the top navigation.
- Click on the gallery you want to customize. This will open up the gallery's page. You could also click on the ... for the gallery and select Customize gallery... skipping to step 5.
- On the gallery page, click on the Customize button (with the gear symbol) near the top of the page and the customize dialog will open up.
- In the Customize dialog, click Gallery Wings in the header and the first wing in your gallery will be opened so you can see all of the properties that can be changed.
- Name: the name of the wing
- Album: the Lightroom album
- Flagged assets: In Lightroom you can flag or reject assets. This lets you use those flags to define the artwork used in this wing.
- Layouts: For each room of the wing, you can choose a layout which has room to put artwork on the walls and interior panels. For subscribers, you can select layouts that have sculpture positions (see the red dots). The layout at the bottom of the list is where you enter the gallery.
- Wall height: the wall height in meters
- the texture and texture scale for the floor, walls, panels, and ceiling
- the ceiling color and type
- Sculptures: if you are a subscriber, you can select layouts with sculpture locations and then select sculptures (.glb files) from your Adobe Creative Cloud Libraries.
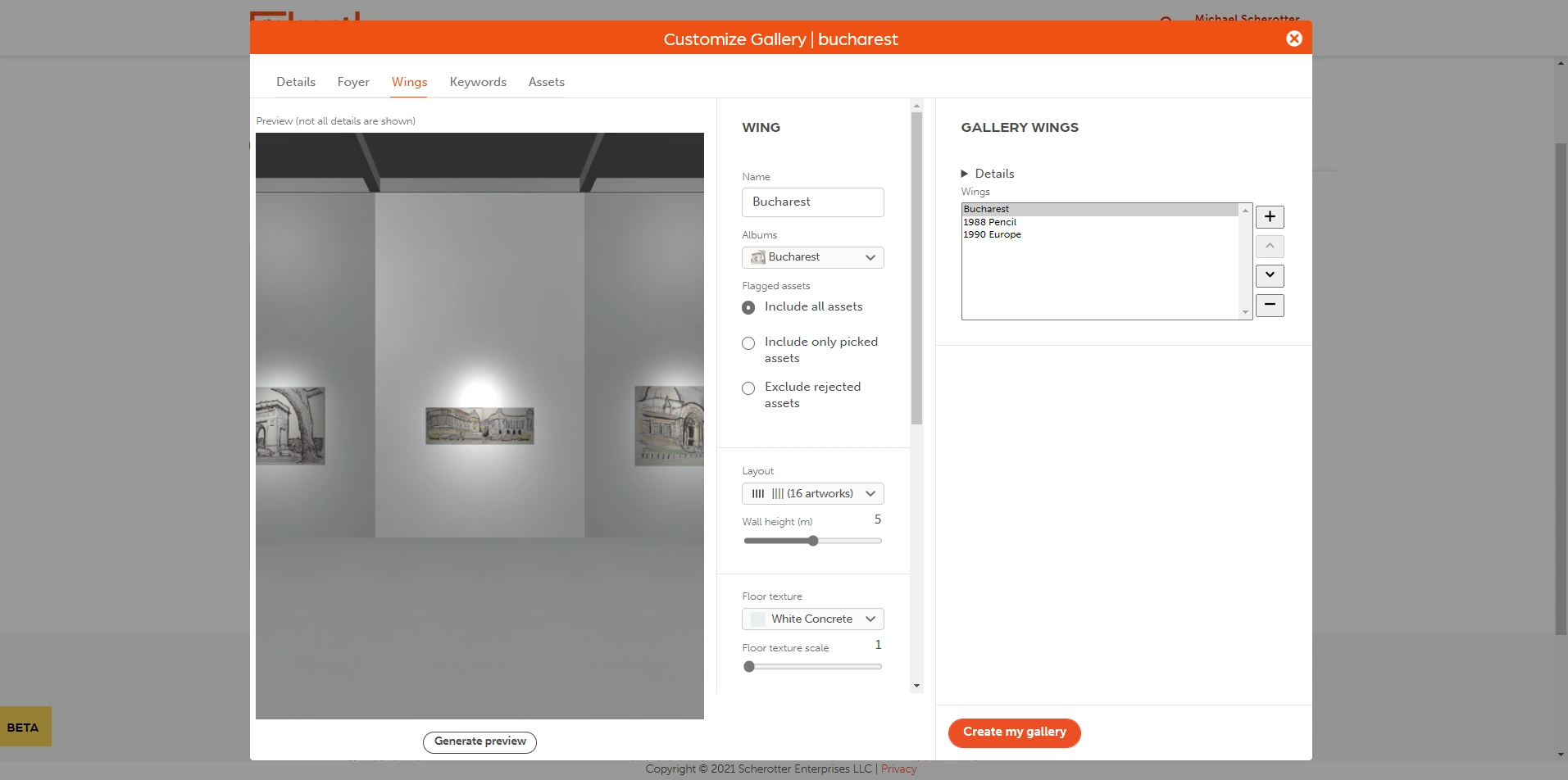
- For the flagged asset options, if you flag assets in Lightroom with Picked or Rejected, you can use those flags to include or exclude specific assets when you create your gallery. You can set a flag temporarily in Lightroom before your gallery is created and then set it back once the gallery has been generated.
- As you change the properties, you can see a preview on the left of how the changes will affect the style of the wing when you press the Generate preview button.
- If you want to customize any other wing, you can select that wing in the Wings list and go through the same process to customize it.
- If you want to add another wing to your gallery click on the + button to the right of the wing list, set the wing properties and then press the Add wing button
- Once you have made all the customizations, you want, press the Build button and your gallery will get regenerated with the new properties in a few seconds.
- In addition to adding wings, you can reorder or remove wings from your gallery with the buttons to the right of the Wing list.

