Navigating between the Foyer and Wings
- ON the left of the navigation bar in the 3D gallery view, there is a selector for switching between the foyer and wings of the gallery,
- Click on the chevron to the right of the foyer/wing name and then click on the foyer or one of the wings to immediately navigate to it.
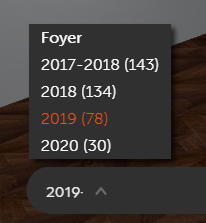
- If you are in the foyer, you can also click on the poster for any of the wings to navigate to the wing.
- If you are in one of the wings, the name of the wing is to the right of the gallery name.
- If you are in one of the wings, you can go back in your browser to go the last space you were in, the foyer or one of the wings.
Using Keyboard and Mouse on a desktop or notebook
- Navigation with a keyboard is similar to many 3D computer games.
- Drag and move the mouse to change what you look at.
- Use the keyboard arrow keys or the W|A|S|D keys to move in the gallery.
- Click with the mouse to select the posters for wings in the foyer to navigate to those wings.
- Click with the mouse to select the artwork in the gallery to reposition yourself right in front of the artwork.
- Clicking on that same artwork a second time without moving, makes the artwork display full-screen. Clicking again anywhere on the screen returns to the 3D navigation.
- Start with any artwork in the center of the view and use the Page Up and Page Down keys to go through all of the pieces in a wing in order.
Using Touch on tablet or phone
- When viewed on a tablet or phone, the gallery shows two sets of controls, movement buttons in the lower left and turning buttons in the lower right.
- You can also touch and drag gestures to move around.
- Touch and drag a swipe gesture moving up the screen to move forward
- Touch and drag a swipe gesture moving down the screen to move backwards
- Touch and drag to the left or right to turn.
Using an Xbox Gamepad
- Navigation with a keyboard is similar to many 3D computer games.
- Use the left stick to move left, right, backwards, and forwards.
- Use the right stick to rotate the viewpoint left, right, up, and down.
- Notice that when you move with the sticks, a round circle shows up in the middle of the screen. Putting the circle over a poster in the foyer or an artwork in the gallery and then cliking the A button to click on the poster or artwork, focusing on it.
- Pressing the Left Bumper and Right Bumper will move from one artwork to the previous or next artwork in the Lightroom album order.
- When you navigate to a wing in the gallery and want to go back to the foyer, press the B button.
- Point the circle at one of the artworks and then press the d-pad left and right buttons to see all of the artwork in a gallery in order.
- Press the X button to show/hide the on-screen card that shows the information about each piece of artwork.
- Press the menu button to show the labels pane. Once the label pane is shown, you can select labels with the d-pad up/down and then visit all of the artworks that have a specific label in the wing with the left bumper and right bumper buttons.
- Press the Y button to toggle between a full-screen 3D view and the web page.
Using a VR Head Mounted Display
- You can experience galleries in a VR Headset - the experience will vary depending on the device.
- When connected to a VR device, a VR button appears in the bottom right of the screen. Click on the button to go into VR mode and accept any permission prompts that may appear.
- Navigate by using your pointer device to click on artwork.
- You can teleport to any point on the foyer or gallery floor.
360 Photographs and Artwork
- If you have 360 photos and artwork (with 360 equirectangular metadata in them) in your Lighroom albums, that artwork will show up as hemispheres in your gallery.

- Click on one of the hemisphere and you will go into a 360 immersive view inside the image.
- Press Esc to exit out of the immersive view and go back to the gallery view.

