Keywords can help your gallery visitors navigate your gallery
Create 'gallery tours' with the keywords that you add to your artwork in Adobe Photoshop Lightroom.
- In Lightroom any asset can have any number of keywords assigned to it. If you haven't used keywords in Lightroom yet, add a few keywords to the assets in an album that you want to show in your gallery.
- Create a gallery that has the album with the assets that have keywords.
- From the My Galleries page, click on the ... on the gallery card and select Customize gallery...
- When the Customize dialog opens, select the Keywords tab.
- On the left, is a collection of all the keywords in your whole gallery, with the number of times each keyword is used in the gallery's albums.
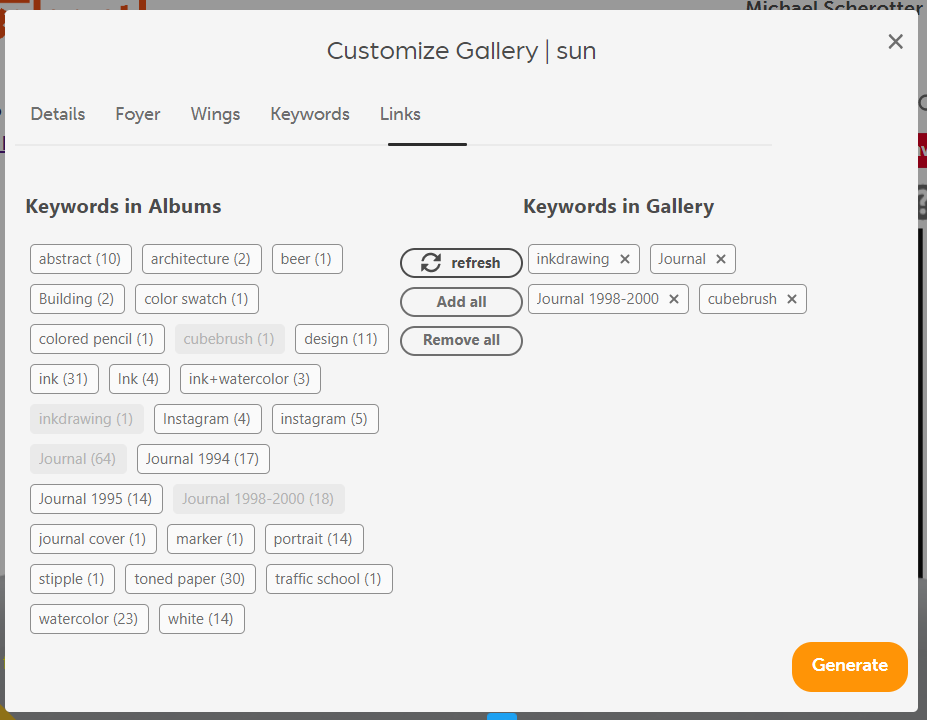
- Cliking on a keyword adds it to the Keywords in Gallery collection.
- You can add all the keywords if you like - you are in charge of curating the keywords that your gallery visitor sees.
- Once you have selected all the keywords you like, press the Generate button to rebuild the gallery.
- Once you have generated a gallery with the keywords selected, you can add or remove those keywords to any of assets in Lightroom and the change will be immediately made for viewers of your gallery. For example, when you add the keyword 'NFT' to your gallery, you only have three image with that keyword. Taking a tour of the gallery, visitors will see three assets. Later, you add that keyword to 5 other images in the album in Lightroom. Then your gallery visitors NFT tour will show 8 assets.
Browsing your gallery with Keywords
This is the experience that your gallery visitors will see.
- Go to the gallery page
- From the gallery foyer, enter any of the wings.
- Click on the Labels button on the inside frame of the gallery view and the Keywords pane will show up in the lower left.
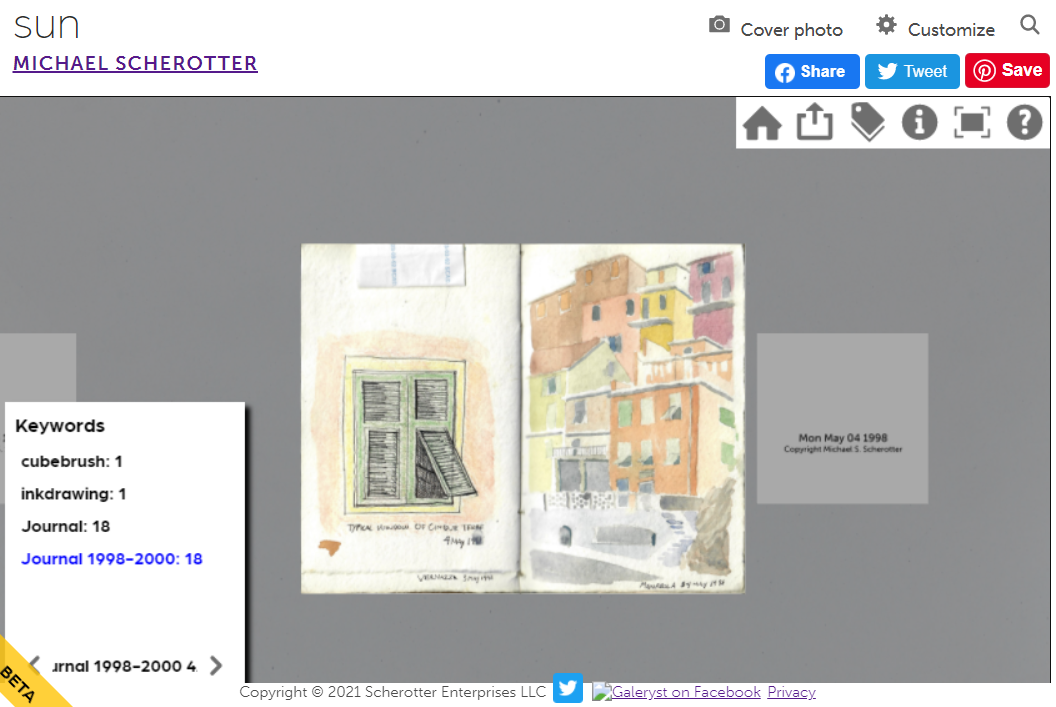
- Click on a keyword and the gallery will immediately navigate to the first image with that keyword.
- Press the forward and back buttons below the keyword list to navigate to the next and previous pieces with that keyword.

