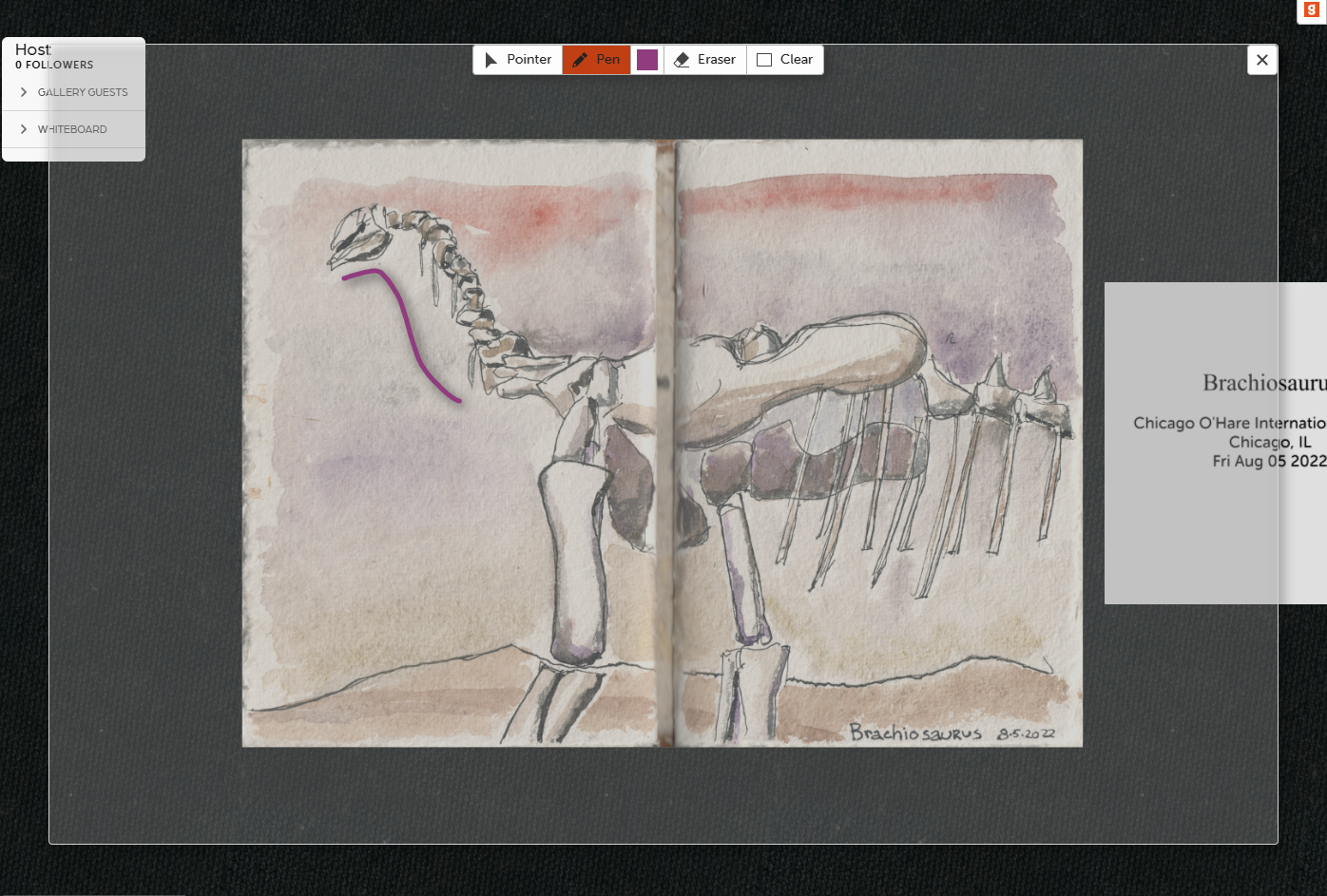Host live gallery shows in Microsoft Teams with 3D avatars representing the host and guests.
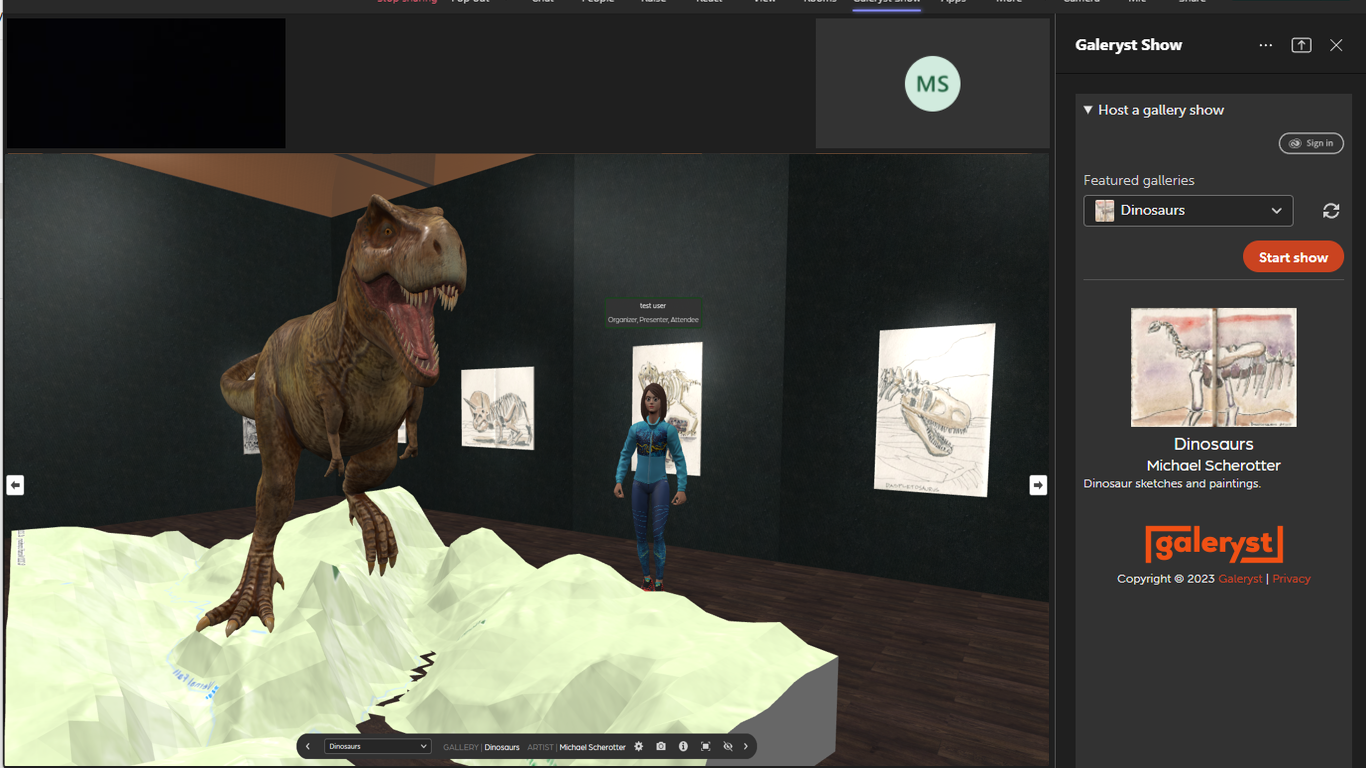
Host live gallery shows in Microsoft Teams with 3D avatars representing the host and guests.
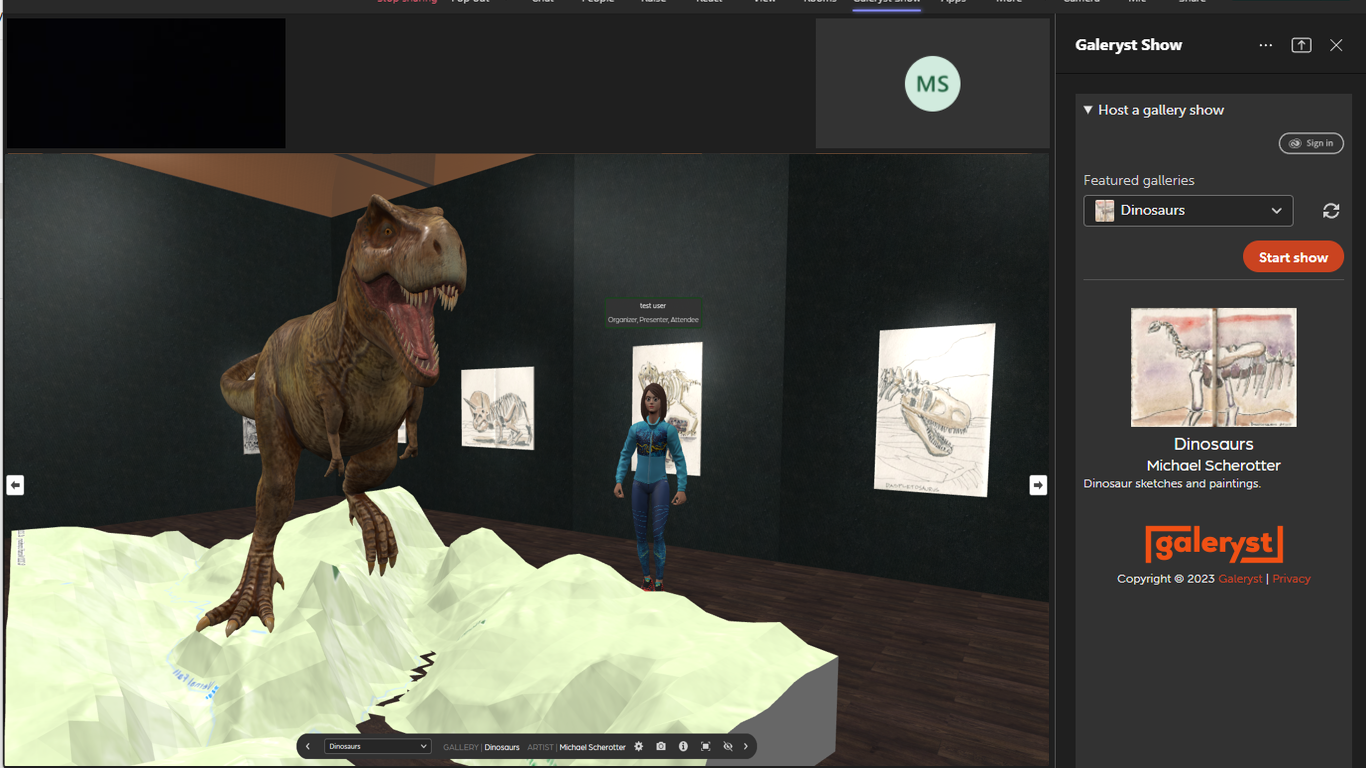
This functionality is currently in 'Beta Testing' and you may experience issues. Please report any issues here.
Microsoft Teams is a business communcations platform that supports calling, video conferencing, and workspace chat. Gallery Show is a free Microsoft Teams app built to enable hosted gallery shows for galleries on Galeryst.
The Gallery Show app is delivered as a .zip package that can be distributed and installed in various ways:
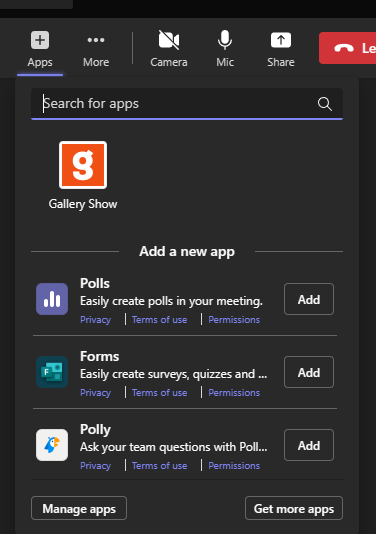
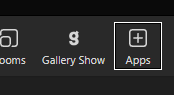
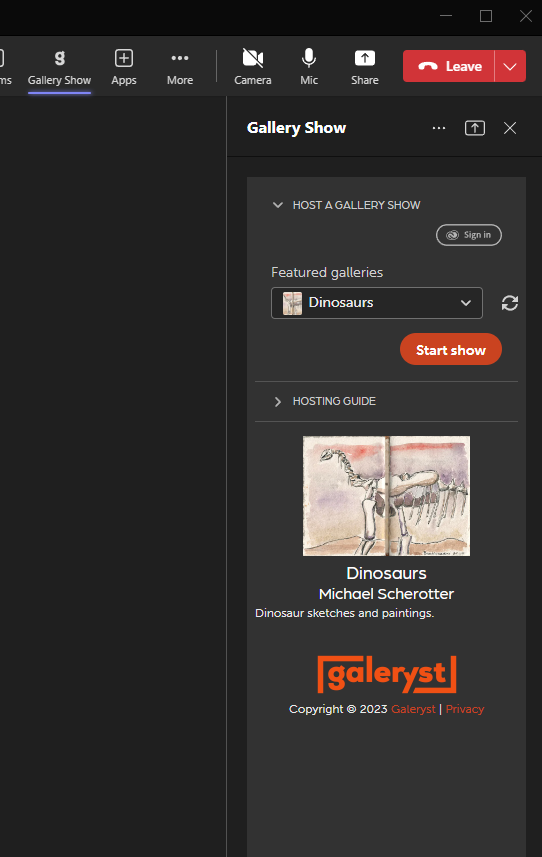
By default, the Featured Galleries for Galeryst are available for anyone start a show. If you want to start a show with your gallery, and it isn't featured, you will need to sign in with your Adobe ID. Once you do that, you will see your public and unlisted galleries in the gallery drop-down. Select a gallery in the gallery list and press the Start show button in the Gallery Show pane, and you will start showing the selected gallery as the host. Start show
In a few seconds, each meeting participant will see a their Teams main view activate and a dialog for Galeryst will appear there for users toconfigure their presense before they enter the gallery. Users will have an option to select or create an avatar to represent themselvesas they move around the gallery.As soon as you press the Enter gallery button, you will enter the foyer with your back to the panel with the gallery title and wings on it, facing all of the visitors.
When the host enters the gallery, they will see a collapsible pane that shows information about the gallery show.
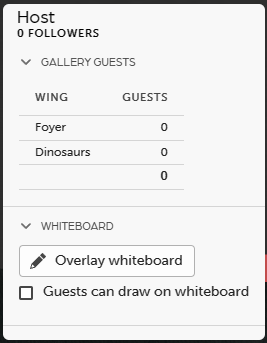
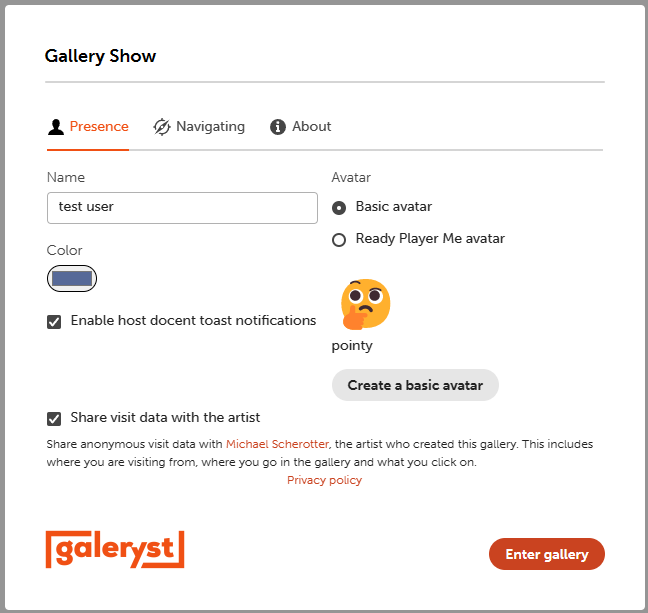
Before you enter a gallery show, you need to set certain aspects of your presence - how the host and other visitors will see you in the gallery. You will be represented by an avatar with your name specified above your head in a rectangle. Your avatar will be either a basic geometric solid shape with an emoji or an image you upload as a face or a custom avatar from Ready Player Me that you create. When you enter the gallery in the foyer you will see two mirrors in the room's corners that you can use to see what your avatar looks like to other guests. If you want to modify your presence or learn about navigating, click on the ![]()
When the gallery host moves from one wing to another in a gallery, touches an artwork, or opens a whiteboard at an artwork, visitors are notified with a 'toast' and are given an option to join the host. If the user unchecks the option Enable host docent toast notifications on the Presence tab, they will not get these notification messages.
If you click on another visitor's avatar, you will see a menu option to Follow user. If you select this option, you will get notified with a toast when the visitor touches an artwork so you can follow the visitor around the gallery during the show.
Click on the same visitor again to stop following that visitor.
The avatar will represent your presence in the gallery show and you can customize it at any time. Two mirrors are in the foyer so you can see what you look like to others in the gallery.
The basic avatars are avatars made from simple geometric shapes where you can choose the shape, the color, and the face (an emoji) or an image.
You can create, customize, and save a human-like custom avatar using Ready Player Me.
The host can open an whiteboard and start drawing on it in front of anything in the gallery. The whiteboard is by-default read-only for visitors, but in the hosting tools, the host can enable visitors to draw on it as well. When opened by the host, visitors who have enabled host docent notifications will be notified and can move to the artwork in context.