Add links to your artwork to connect your viewers to more information, a commerce site, an NFT, or even a video about the piece.
If you upgrade your plan to an Artist, Curator, or Museum, you can add links to any of your artwork.
- From the My Galleries page, click on the ... on a gallery card and select Customize gallery...
- When the Customize dialog opens, select the Assets tab.
- The Assets tab shows a table of all of the artwork in your gallery with the title from Lightroom.
- In the Link column for any of the rows, type in a URL to the page that will be used for the link and press the update button next to the URL. Note that Galeryst does not validate any of the links.
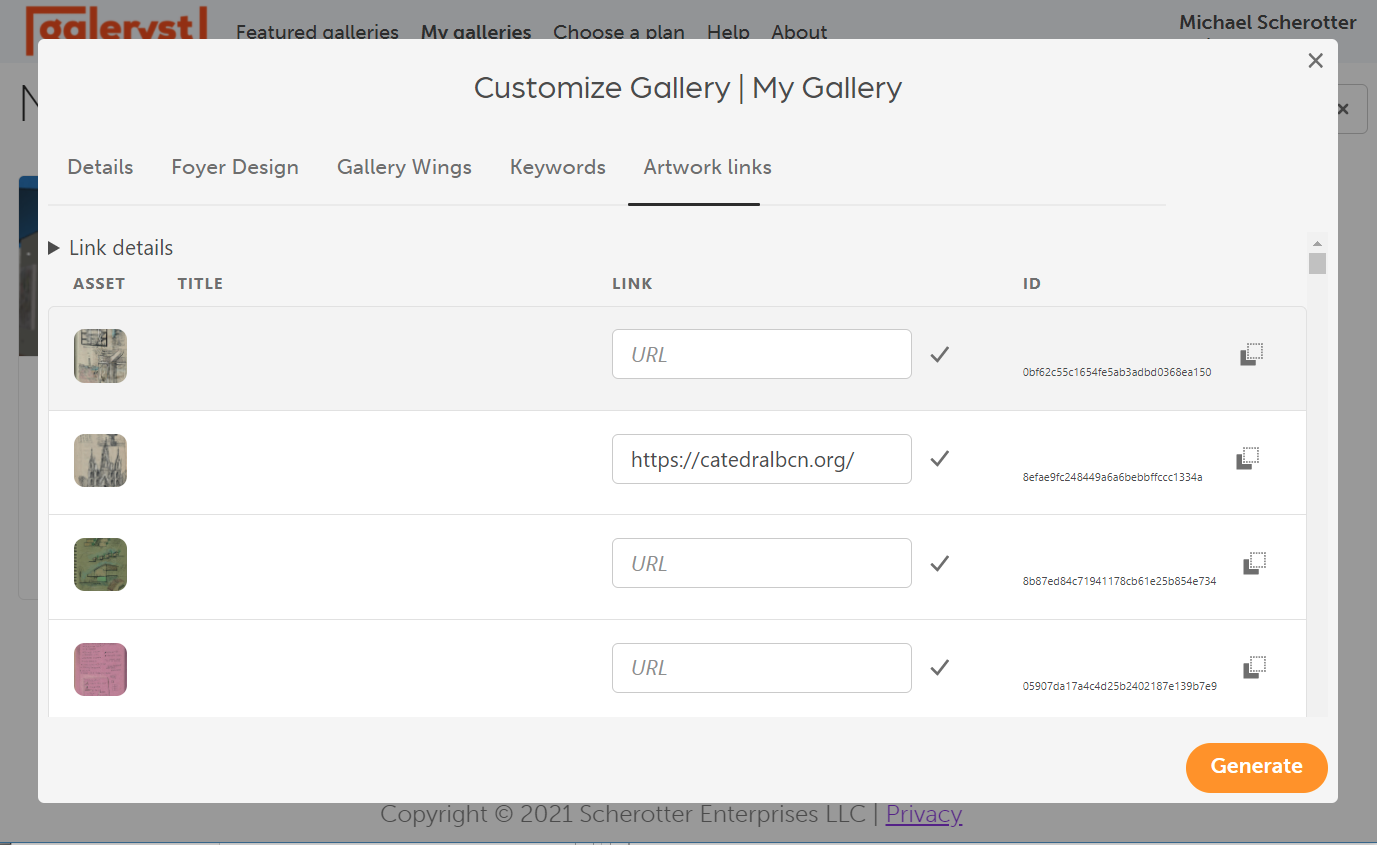
- You do not need to regenerate your gallery to activate the link.
- The link could be to any site on the web, including a commmerce site, an NFT URL, or more information about the artwork. Please do not link to malicious or obscene content - as that may get your gallery deactivated or your account suspended.
Managing links in Excel
You can also manage the links for your artwork in the Galeryst add-in for Microsoft Excel in the same way.
- Launch Microsoft Excel on the desktop, tablet, or web
- In the top ribbon select Insert...Get Add-ins
- In the search box, type 'galeryst' and press Add when the add-in appears.
- A Galeyst button should appear in the Home tab of the top ribbon. Press the button to activate the task pane.
- Sign in with your Adobe ID
- Once you are signed in, select a gallery that you want to add links to. The gallery artworks will be listed in a new worksheet tab named for the gallery.
- Edit the names and links and press the Update galleries button when you're done.
Browsing your gallery with Artwork links
This is the experience that your gallery visitors will see.
- Go to the gallery page.
- From the gallery foyer, enter any of the wings.
- Notice that on every piece of artwork that has a link, there is a blue border around the card text is blue. When you hover over the card, the card turns blue as well.
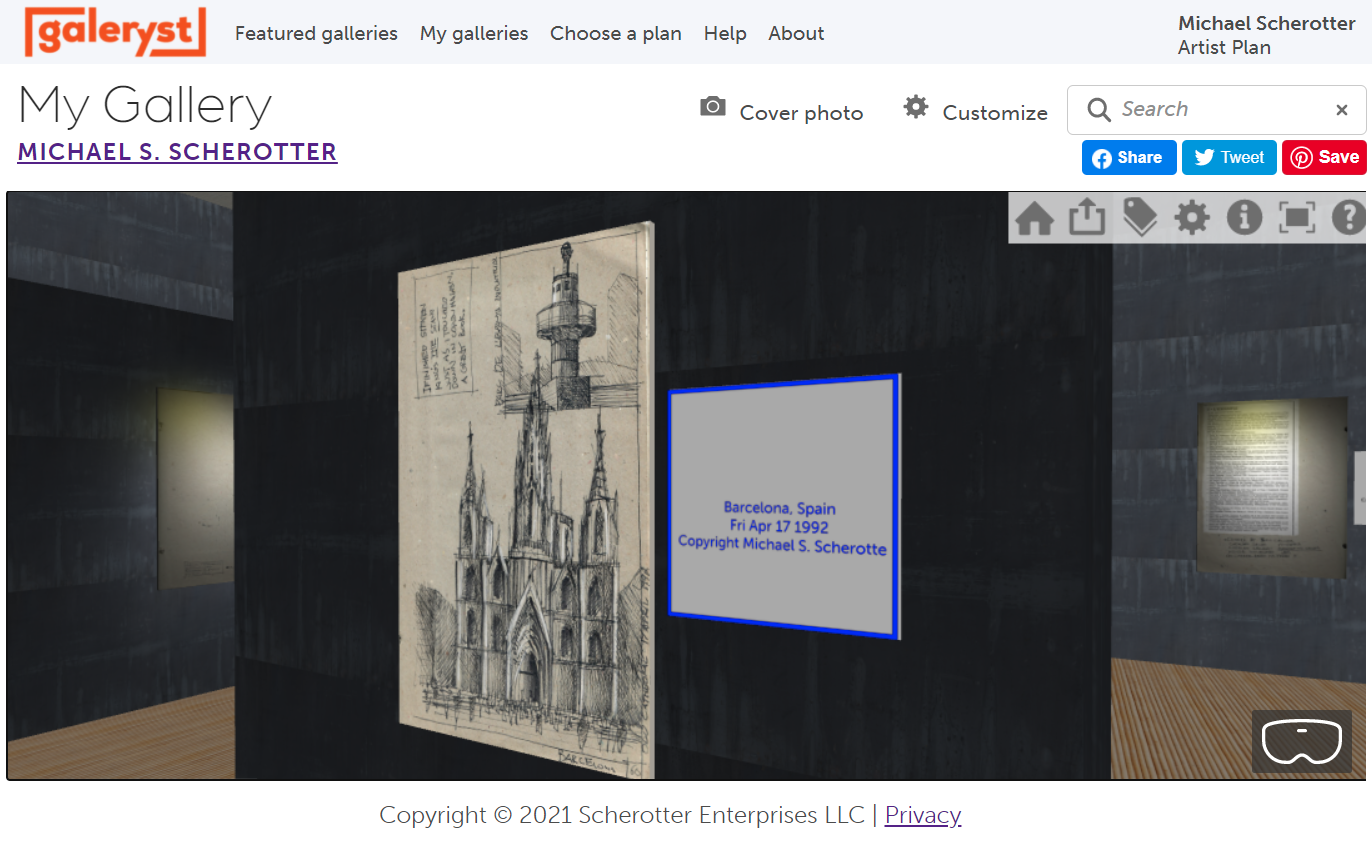
- Clicking on the card opens a new tab in your browser and navigates to the linked page.

