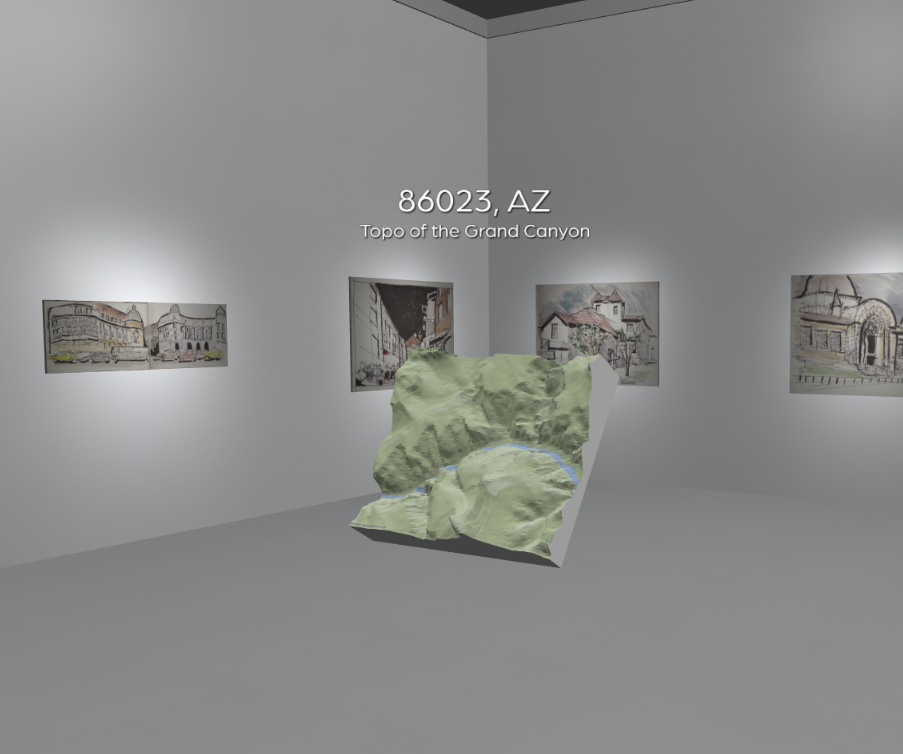Adding Sculptures
Gallerists can now place 3D sculptures and models in their galleries. If you are on one of the paid subscription plans (artist, curator, or museum) you can place 3D models from your Adobe Creative Cloud Libraries into your galleries.
- Save a 3D model to an Adobe Creative Cloud Library as a GL Transmission Format binary file (.glb). Most modern 3D modeling tools can export to this format that can contain, geometry, textures, and motion. Here are a few free tools to create .GLB files:
- Login to Galeryst with a paid subscription plan (Artist, Curator, or Museum) and navigate to the gallery page for the gallery that you want to add sculpture to.
- Click on the Customize my gallery button to open the customize dialog when on one of your gallery pages.
- Click on the new Sculptures tab
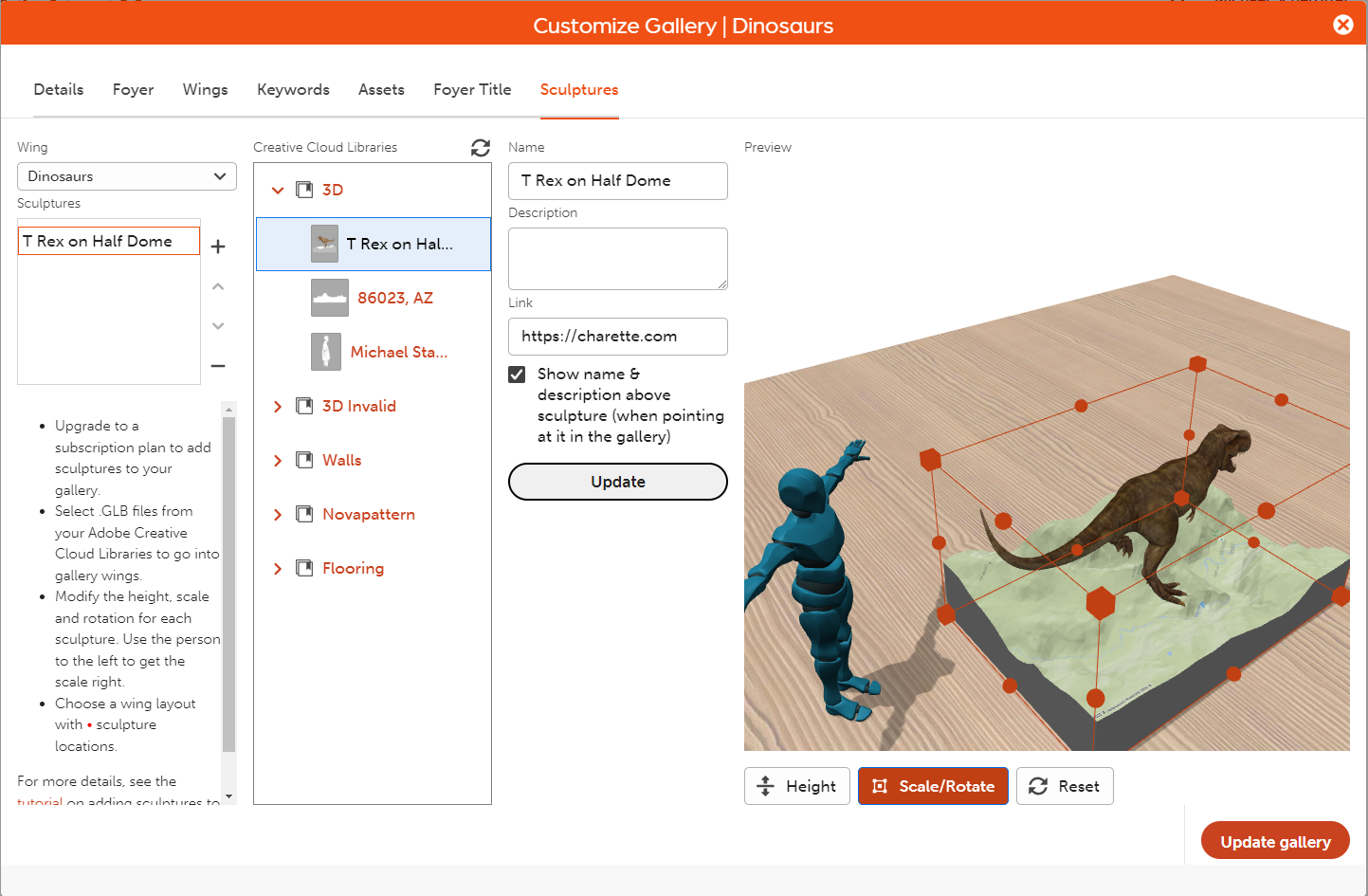
- On the sculptures tab, select the wing that you want to put sculptures in.
- For each wing, press the + button to add a sculpture and select a model from one of your Creative Cloud Libraries. Only .GLB files will show up here.
- Press the Height button to show an up arrow that you can drag up and down to position the sculpture vertically.
- Press the Scale/Rotate button to show a box that you can use to resize and rotate the sculpture.
- Press the Reset button to reset the height, scale, and rotation to the initial state.
- If you want the sculpture name and description to be displayed over the sculpture when a visitor points at it, type that text into the name and description fields and check the option to show the name and description.
- Add a link if you want to open a web page when a visitor clicks on your sculpture.
- Press the Add button to add it to the sculpture list for the wing.
- Each room of each wing in your gallery can have a different layout and certain layouts have places for sculpture. Click on the Wings tab to add a layout that has scuplture locations.
- In the wing properties, add a wing layout that has sculpture positions (see the red dots in the layout images).
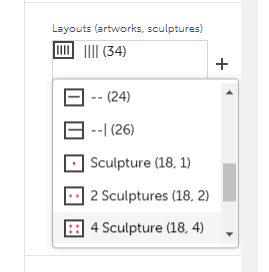
- Press the Update gallery button to regenerate your gallery with the new sculptures.
- When the gallery is generated, the models will be downloaded from your Creative Cloud Library and placed into the gallery. The model is only accessed at the time of gallery creation.
- Models will be placed in the gallery at the positions defined in the layouts until there are no more models, or there are no more positions available.
- When updated, the sculptures will be displayed in your gallery. If you opted to show the title and description, it will show up above the sculpture when your mouse cursor is over the sculpture.